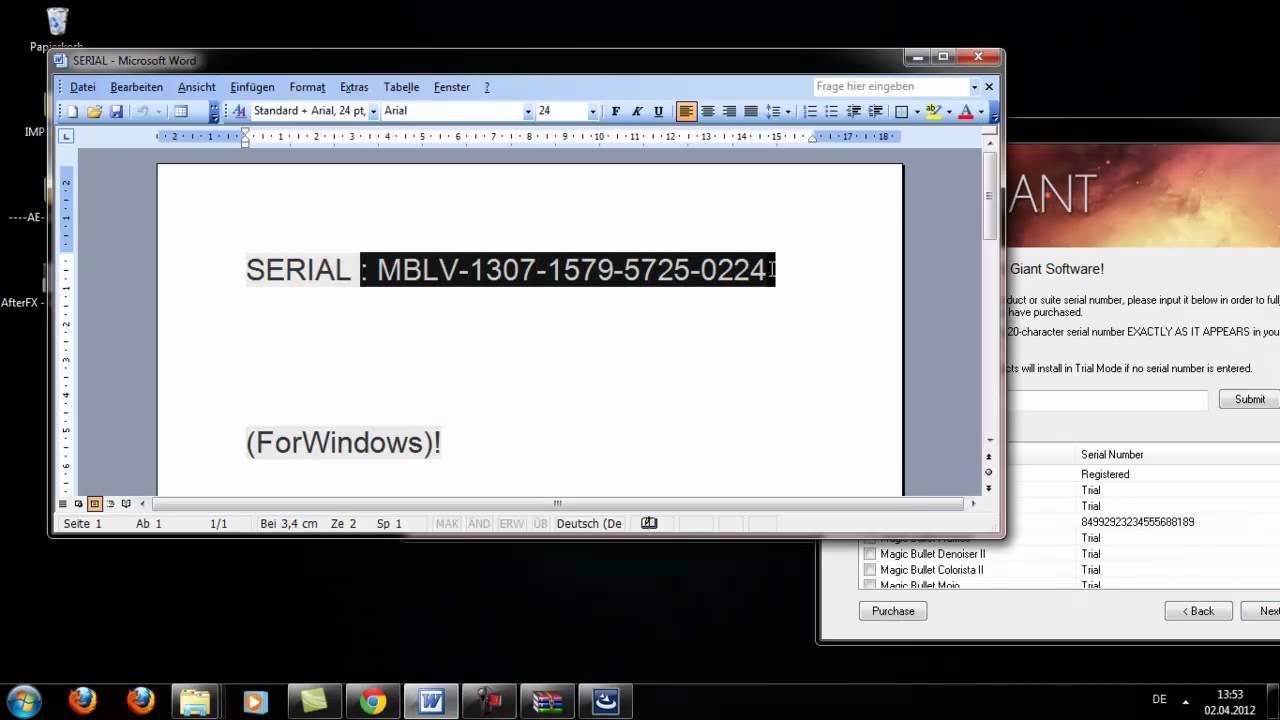Puppet Pin Tool After Effects Cs6 Trial Download
Unlock this course with a free trial
Join today to access over 13,000 courses taught by industry experts.
Photoshop cs6, photoshop cs6 free download, adobe illustrator cs6 download. Learn to use Adobe After Effects' Puppet Pin tool to. Adobe After Effects trial. We're here to help with your After Effects problems. Not just 'CS6' or 'CC'. I can use the puppet pin tool to animate the rop flying.
Course Info
The Puppet Starch tool, part of After Effects. In After Effects CS6. And that might be even more apparent if I select the Puppet Pin tool and show.
- Duration:3h 22m 23s
- Skill Level:Intermediate
- Released:December 21, 2011
- Viewers:3,148


Learn the most in-demand business, tech and creative skills from industry experts.
Start my free monthCourse details
In this course, Trish and Chris Meyer introduce a series of creative tools inside Adobe After Effects. The centerpiece is Paint, where Trish demonstrates how to use the Brush, Eraser, and Clone Stamp tools to draw on a layer, remove portions of it, or repeat elements around a composition. These tools can be used for artistic purposes as well as to repair problem areas in footage. Chris shows off the Puppet tools for distorting layers, and the incredible Roto Brush, introduced in After Effects CS6, which allows you to separately define foreground and background elements so that you can replace backgrounds and selectively add special effects.
The After Effects Apprentice series was created by Trish and Chris Meyer. These tutorials are designed for After Effects CS4 through CC, and can be used on their own or as a companion to the Meyer's book, After Effects Apprentice.Skills covered in this course
Related courses
Welcome
The last puppet tool I'd like to show you is the Starch tool. To do that I'm going to open up the Comp 07-Puppet-starch*starter, I'm going to select the Puppet effect to make sure I can see my pins, and in this case in addition to the pins around the ankles, you notice that I put pins on the ends of the bowtie as well as in the middle of his body. As I grab one of these pins at the end of the bowtie and start pulling keep an eye on his neck, you'll see that some strange kinks start to appear where the bowtie enters the body and that might be even more apparent if I select the Puppet Pin tool and show the Mesh. I'll zoom in and you can see how this central Mesh triangle is being pulled out and causing distortion along the edges of these triangles, you can try increasing the Triangle count to see if that helps, I'll go up to a thousand here. You can see it obviously took longer to render and we did get a slight improvement but we're pretty much at the mercy of how these triangles are being formed and following around this body. I am going to undo back to my lower value and this I'd show you a better solution, the Starch tool. I'm going to change the Puppet tool to Starch just like with the Overlap tool, I'll get an outline of the body in its original form, because starch pins need to be applied along the original shape not the now deformed shape. I'm having trouble through this section of the body with the neck and the bowtie intersect. Even though I have a pin here already I need to add a brand-new Starch Pin in order to correct this part of the body, so I'll click once and immediately you'll see that the curvature of the neck has gotten much better, let me show the Mesh to give better idea of what's going on. I didn't make a great placement of my Starch Pin to begin with, it is getting a little bit of the bowtie, I need to move my cursor until I see that four-headed move arrow again. Now I'll position it back over this section towards a little bit more centered in the body. Now you'll see I have a little bit less bend and an even smoother line for the neck, just like with overlap you have Starch Extent and Starch Amount. Now it might be easier to see what's going on actually if I return to the Selection tool and don't have the Mesh in the way. Down in the Timeline panel I'll twirl-up my Deform Pin and reveal my Stiffness Pin for my starch. If I set the Starch Amount down to 0, you'll see our kinks reappear in the neck. However, as soon as I increase my Starch up to a moderate value like 15 or 20, you'll see the neck straighten out, but right now just a small portion of the neck is being starched. If I decrease the Extent fewer Mesh triangles will be starched. Now I'll get some of my kinks back again, that's not what I want. I can increase my Extent to a larger value to now where more of the neck will be kept stiff. But even though I have a nice line to the neck here by selecting on my Starch tool again, you'll see my Extents have now gone out to include part of the bowtie and it's starting to be torn apart. So I pull in my Extents a little bit until just the area I want stiff does indeed get starched. I'll go back to the Selection tool. Of Course you can add more then one Starch Pin. If I indeed wanted to keep more of this neck solid, but not affect how the bowtie is being stretched I can go back to my Starch tool, place additional starch pins say here, and here, move it down a little bit to join these areas together, and I can see how the neck is kept more stiff to this part of the distortion. I'll go back to my Selection tool, so you can see that more cleanly. I'll press Shift+/ to go back to normal magnification. Since Starch tool is a handy corrective item when you are getting kinks in your distortions, that's a lot more render- efficient and then just increasing the number of triangles in the Mesh, but you can also use this an animation tool if something is supposed to have a bone and not supposed to bend, like say the main portion of his body, you could starch the whole body and keep it as a rigid object and just bend the arms, the feet, the bowtie, and the neck. So that's the Puppet tool, it is a lot of fun to play with, increase some interesting animations with it. Here I'm using it to do character animation, but you can also use it to bring life to say text, logos or other objects. It's certainly not something you're going to use on every job, but it is another way of creating fun animations. Now that I'm done I am going to go up to my Comp panel and Close All, so that my display will be ready for the next chapter.
Practice while you learn with exercise files
Download the files the instructor uses to teach the course. Follow along and learn by watching, listening and practicing.Download the exercise files for this course. Get started with a free trial today.Download courses and learn on the go
Watch courses on your mobile device without an internet connection. Download courses using your iOS or Android LinkedIn Learning app.
Download on the App StoreGet it on Google PlayWatch this course anytime, anywhere. Get started with a free trial today.